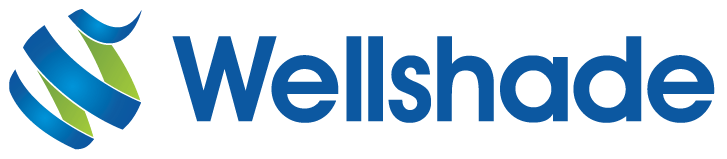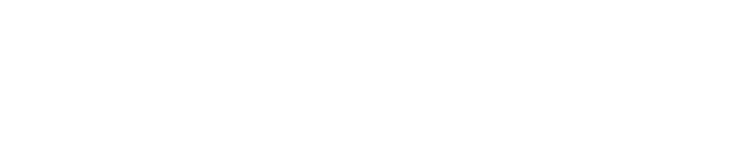A new PC starts up quickly and runs everything pretty much as you’d expect it to do. Over time, however, it will start to slow down; everything just seems to get a bit sluggish. There are lots of reasons for this happening but one of them is the state of your hard disk.
In the Beginning
A disk on a new computer won’t have much on it. There’s the operating system, a few pre-installed applications and utilities plus some system files, but not much else. Your new disk is mostly empty.
This situation doesn’t last long. Programs get installed, files are downloaded, copied or created, and the disk starts to fill up. Some of the data gets on there without you even knowing about it.
Eventually, the disk may become nearly full. This in itself may cause a problem because the system needs some space to organize files and possibly to use as ‘virtual memory’. To alleviate the problem, get rid of anything you don’t need to free up some space. This will help but won’t fix the problem completely and this is all down to the way data is organized on the disk.
Disk Organization
When you add data to a disk, it is written to the first available space. As you continue to create more data, it is added in series. When you then delete any of this data, it isn’t actually removed from the disk. Instead, the space is marked as available to use.
The next time data is written to the disk, it is put into the first available space, which just happens to be where you deleted the previous data. This occurs even if the new data won’t fit and, in this case, the rest of the data is written elsewhere. The operating system knows about this because the location of the data is recorded. However, since more than one read is needed to get the data, read times become longer.
As data continues to be deleted and written, the situation gets progressively worse with bits of files scattered all over the disk. This is a condition known as fragmentation and the outcome of a badly fragmented disk is slow read and write times.
Getting Control
You need to regain control of your disk to restore its performance. This requires a number of steps, which you need to go through regularly to keep your disk in top condition.
1. Keep It Clear
This isn’t really a step in the process but is more about preventing the problem developing too quickly. The disk is obviously there to store programs and data but don’t add any that you don’t need.
Don’t download programs that you’re never going to use. Aside from the fact that there are dangers in doing this, they do take up space. And don’t needlessly clutter up your disk with data you don’t need. If you only store the programs and data that you want and use, you’ll delay the day that processing starts to grind to a halt.
2. Get Rid of the Junk
The first real step in cleaning up your disk is to remove everything you don’t need. However, make sure you’ve got a backup of data and create a restore point in case of problems.
To get rid of unwanted programs, select Uninstall a program or Add or Remove Programs at the Control Panel (depending on your operating system version). A list of all the programs that are currently installed will appear. Go through this list and choose to uninstall any program that you definitely don’t use.
Once you’ve done this, access My Computer from the Start menu and open up the hard drive. Go through every folder and delete any files and folders you definitely don’t need. These go into the Recycle Bin and so a record is retained. If you are really sure you won’t need any of the files again, empty the bin.
3. Cleaning Up
Select Disk Cleanup from the System Tools menu. This will identify files that you can get rid of, such as temporary internet files and thumbnails. Deleting them will cause no problems but probably won’t save much space either.
4. Defragmenting
The last stage in the process is to reorganize your disk so that it’s no longer fragmented. This combines all the separated parts of files so they are in the same place and can be read more efficiently. Windows has a Disk Defragmenter, available in the System Tools menu, which will do the job. However, be aware that it may take a few hours and, with the Vista version at least, you’ll have no idea of its progress. There are some third-party tools that will work quicker and better but be sure you check the reviews before getting one.
Once you complete the process, your disk should be a whole lot more efficient. But be prepared to repeat the process in a few weeks or months.